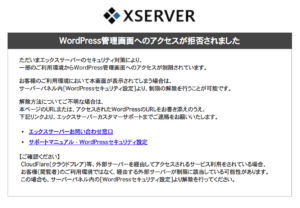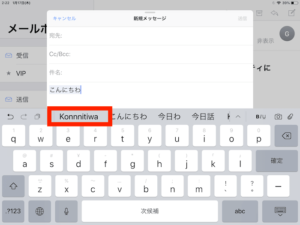もくじ
Macの音声入力ができない時の解決方法|設定ファイルを初期化する
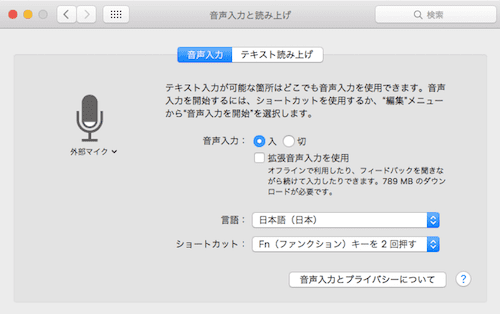
Macで音声入力ができない!!
実際にどんな症状が出ていたかというと、1.内蔵マイクが認識されない
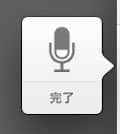 音声入力機能を立ち上げると、マイクの画像が表示されて音声ボリュームに合わせて、マイクの白い部分も上下しますよね。
これが、何を喋っても全く反応せず、マイクがずっとグレーな状態で、マイクが認識されていない様子。
音声入力機能を立ち上げると、マイクの画像が表示されて音声ボリュームに合わせて、マイクの白い部分も上下しますよね。
これが、何を喋っても全く反応せず、マイクがずっとグレーな状態で、マイクが認識されていない様子。
2.fnキーを押しても反応が鈍くなった
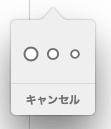 fnキーを2回押しても「ポン」という、音声入力開始の音がならなくなりました。
マイクの画像が表示されなかったり、ずっと「…」の 画像だけが表示されている、終了しようと思ってもできないなど、何だかバグってる様子。
fnキーを2回押しても「ポン」という、音声入力開始の音がならなくなりました。
マイクの画像が表示されなかったり、ずっと「…」の 画像だけが表示されている、終了しようと思ってもできないなど、何だかバグってる様子。
Macで音声入力ができない時の解決方法
ということで解決方法を調べてみると、どうやら「設定ファイルを一度削除し、初期化する」ことで解決する模様。 試してみたところ一発で解決したので、Mac初心者の方でもわかりやすいように手順を書いておきます。 1.ライブラリを開く Finderを開き、optionキーを押しながらメニューバーの「移動」をクリックすると「ライブラリ」が表示されるようになるので移動します。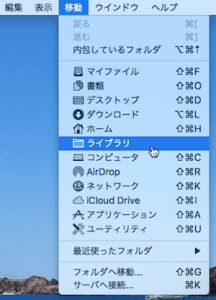 2.ライブラリ内にPreferencesというフォルダがあるので移動。
3.その中にある「.com.apple.assistant.plist」ファイルを削除する。
2.ライブラリ内にPreferencesというフォルダがあるので移動。
3.その中にある「.com.apple.assistant.plist」ファイルを削除する。
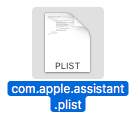 4.再起動する
5.システム環境設定>音声入力と読み上げへ移動
6.音声入力を「切」にし、すぐに「入」に戻す
4.再起動する
5.システム環境設定>音声入力と読み上げへ移動
6.音声入力を「切」にし、すぐに「入」に戻す
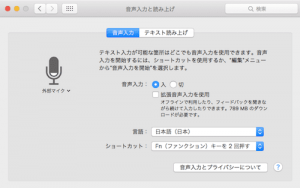 7.再起動する
8.音声入力が使用できるようになっている(^^)v
「.com.apple.assistant.plist」ファイルを削除するというのは、ちょっとドキドキしますが、一度削除しても、上記のステップの後に確認してみるとちゃんと新しいファイルが存在しています。
おかしくなってしまったファイルを削除して、初期設定の状態に戻しているんですね。
ということで、2回も再起動をしなくてはいけないので多少面倒くさいですが、コレで無事解決しました!]]>
7.再起動する
8.音声入力が使用できるようになっている(^^)v
「.com.apple.assistant.plist」ファイルを削除するというのは、ちょっとドキドキしますが、一度削除しても、上記のステップの後に確認してみるとちゃんと新しいファイルが存在しています。
おかしくなってしまったファイルを削除して、初期設定の状態に戻しているんですね。
ということで、2回も再起動をしなくてはいけないので多少面倒くさいですが、コレで無事解決しました!]]>