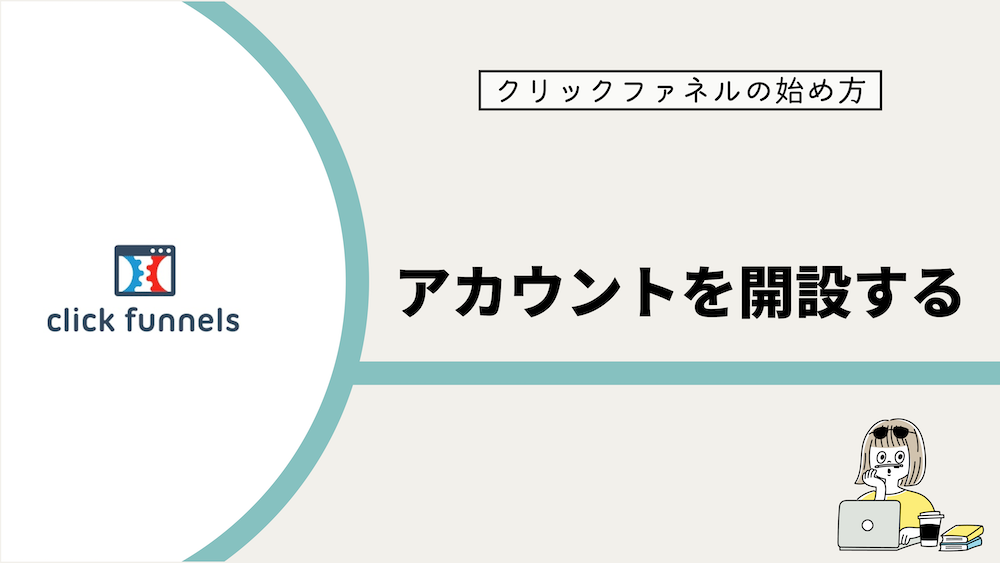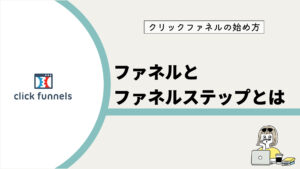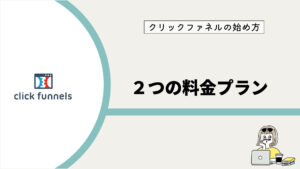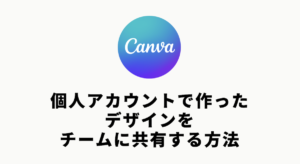この記事では、クリックファネルの新しいアカウントを作成する方法を解説しています。
クリックファネルを初めて利用する場合は、14日間のトライアルを受けることができます。
手順は簡単なので早速ご紹介しますね!
クリックファネルを始めるための前提知識
まず前提知識として、クリックファネルにはBasicプランとPlatinumプランの2種類のプランあります。
利用料金はBasicプランが月々97ドル(約13,867円)、Platinumプランが月々297ドル(約42,458円)です。
それぞれプランごとに利用できる機能が異なりますが、初めてクリックファネルを利用する場合はBasicプランで十分運用ができるので、まずはBasicプランから始めることをお勧めします。
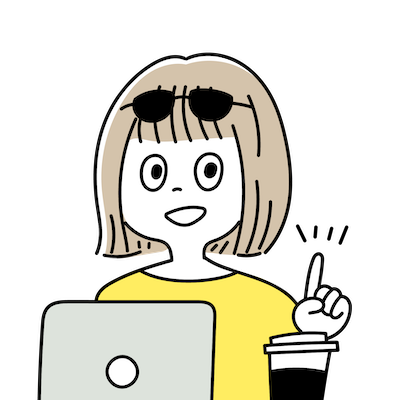
既に複数のファネルがある&購入後のフォローアップもバリバリ組んでいるならプラチナへ!
クリックファネルには14日間のトライアル期間があります。
クリックファネルを初めて利用するユーザーなら誰でも利用することができます。
トライアル期間中は無料でクリックファネルを利用することができるので、クリックファネルを試しに使ってみたいという初心者の方にも安心ですね。
それではクリックファネルでアカウントを作成する方法を解説します。
クリックファネルでアカウントを作成する方法
クリックファネルでアカウントを作成する手順は簡単で以下の7ステップで完了です!
- クリックファネル公式ページにアクセスする
- 初期情報を入力する
- PlatinumからBasicにプラン変更する
- 個人情報とクレジットカード情報を入力する
- One Funnel Away ChallengeのオファーはNoを選択
- 会社情報(個人でもOK)を設定する
- アカウント作成完了!
それぞれ手順を解説していきますね。
まず、クリックファネル公式ページにアクセスします。
Start Free 14 Day Trial Nowという青色のボタンをクリックします。
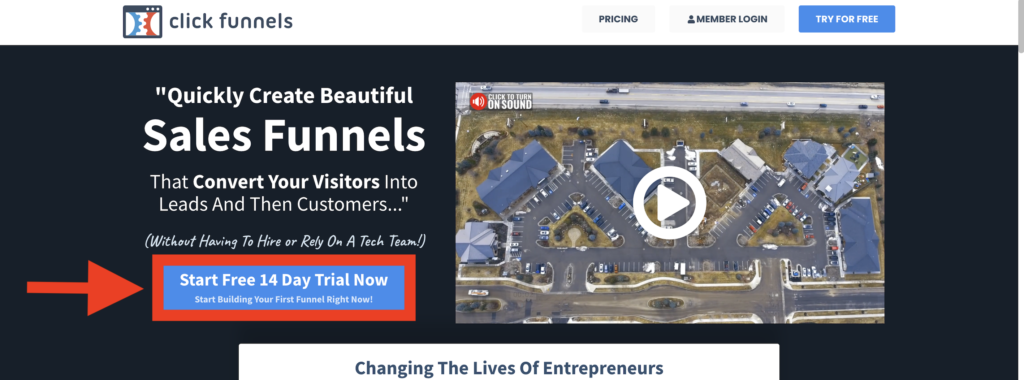
すると、このような初期情報入力画面に移ります!
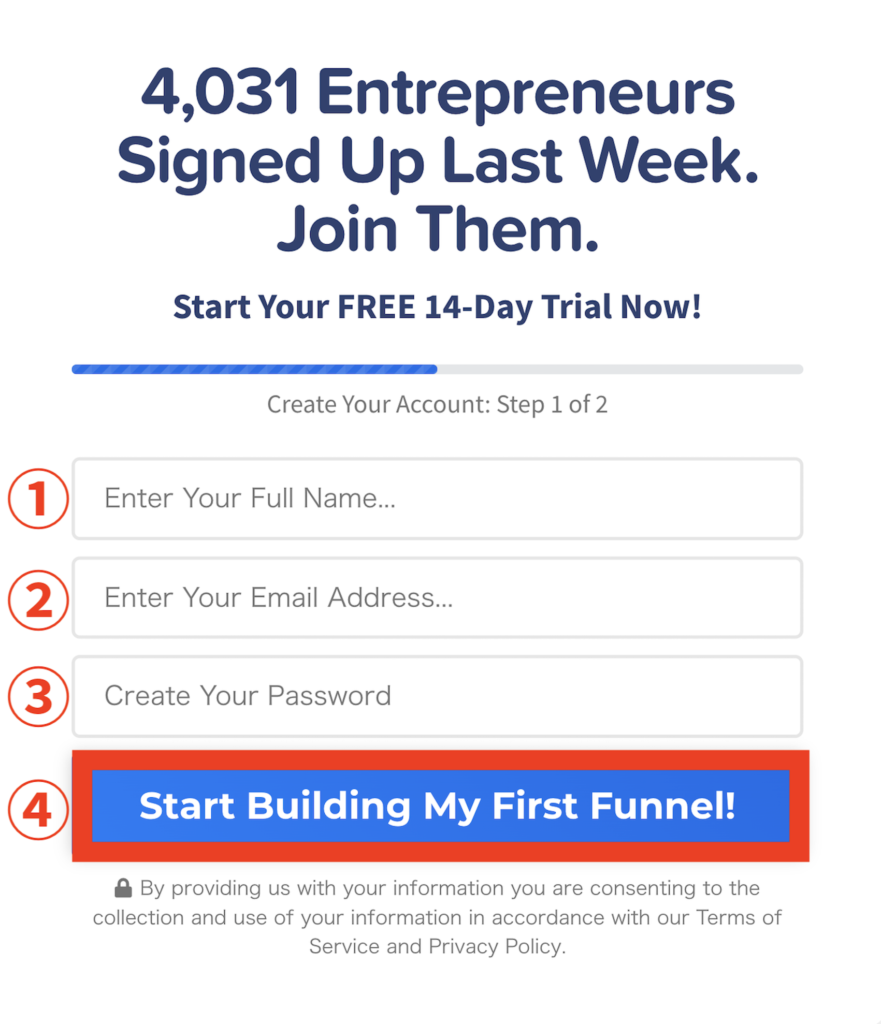
それぞれの項目を解説しますね。
- フルネームを入力
- メールアドレスを入力
- パスワードを入力
- Start Building My First Funnel!をクリック
全て入力して次に進みます。
すると、こちらの画面が表示されます。
このまま入力・・・と進みたいところですが、この画面のまま手続きを進めてしまうと、トライアル後にPlatinumプランに自動的に登録されてしまいます。

Platinumプランを利用したい方はこのまま登録に進んでOKですが、Basicプランに変更する場合はこの画面のままカーソルを左上のほうに持っていきます。
「離脱するフリをする」だけなので、クリックはしなくてOKですよ!
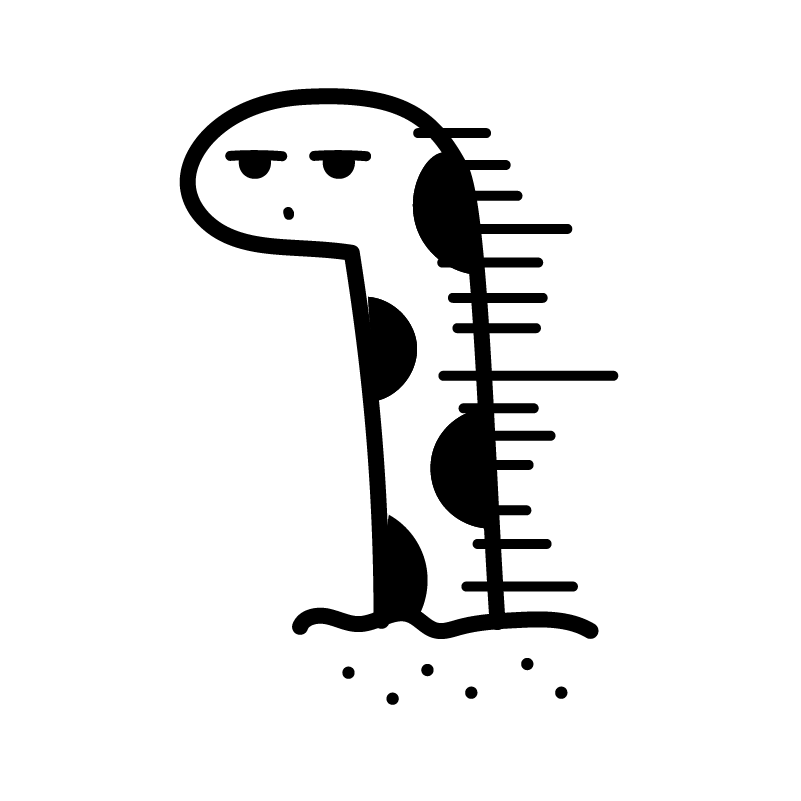
離脱するフリ…www
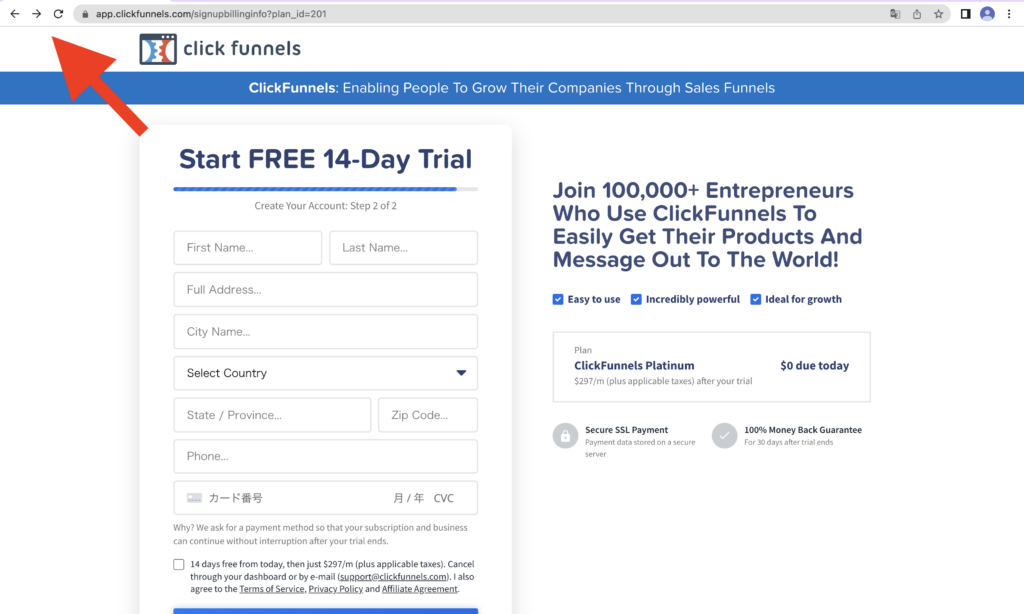
すると、以下のような離脱防止のPOPUPが表示され「Platinumプランが嫌ならBasicプランでどう?」という提案をされます。
こちらのYES! Start My FREE Trial of Click Funnels!ボタンをクリックします。
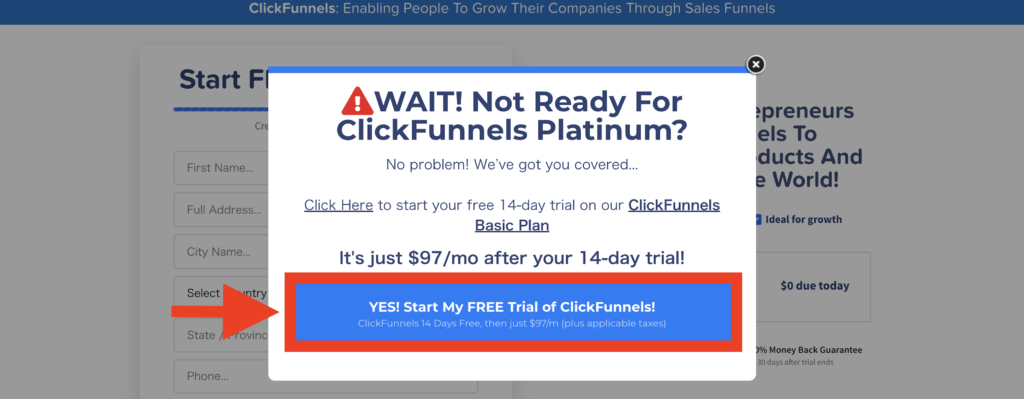
これで入力画面がBasicプランに変更されました。
入力画面の右側が、このようにClickfunnels Basicになっていることを確認してください。
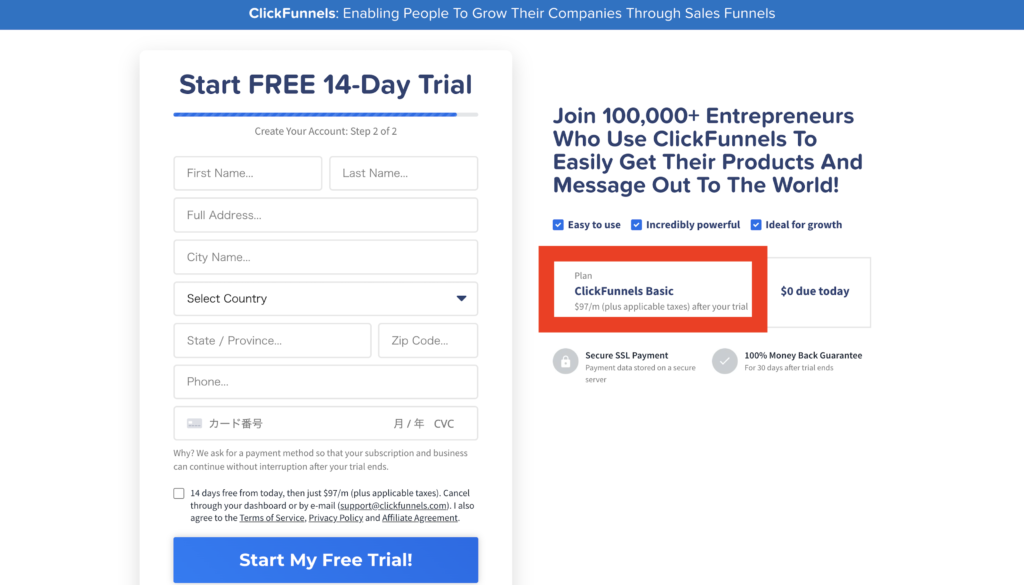
Basicプランに変更されたことが確認ができたら、早速個人情報を入力していきます。
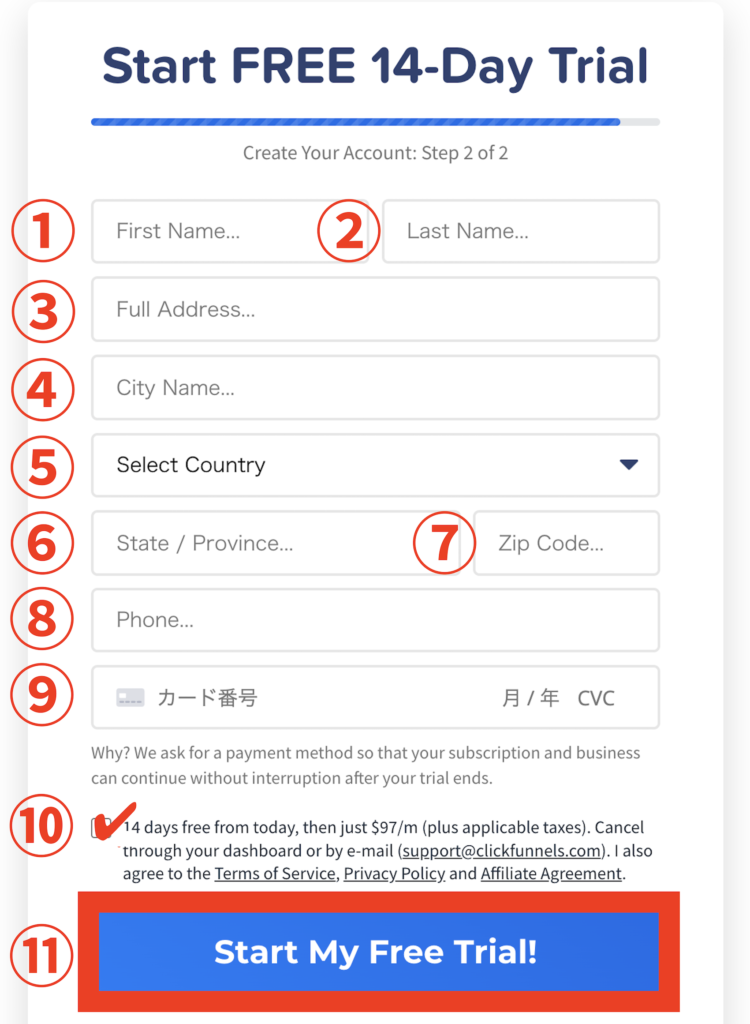
それぞれの項目を解説しますね。
- 名前
- 苗字
- すべての住所
- 市区町村名
- 国を選択
- 都道府県名
- 郵便番号
- 電話番号
- クレジットカード情報
- チェックを入れる
- Start My Free Trial!をクリック
こちらが全て完了したら、次に進みます。
ここでクリックファネルのOne Funnel Away Challengeのオファーがあります。
One Funnel Away Challenge とは
100ドル(約14,296円)で30日間のファネル構築トレーニングが受けられるチャレンジのことです。
こちらは飛ばしてOKなので、No Thanksのリンクをクリックします。
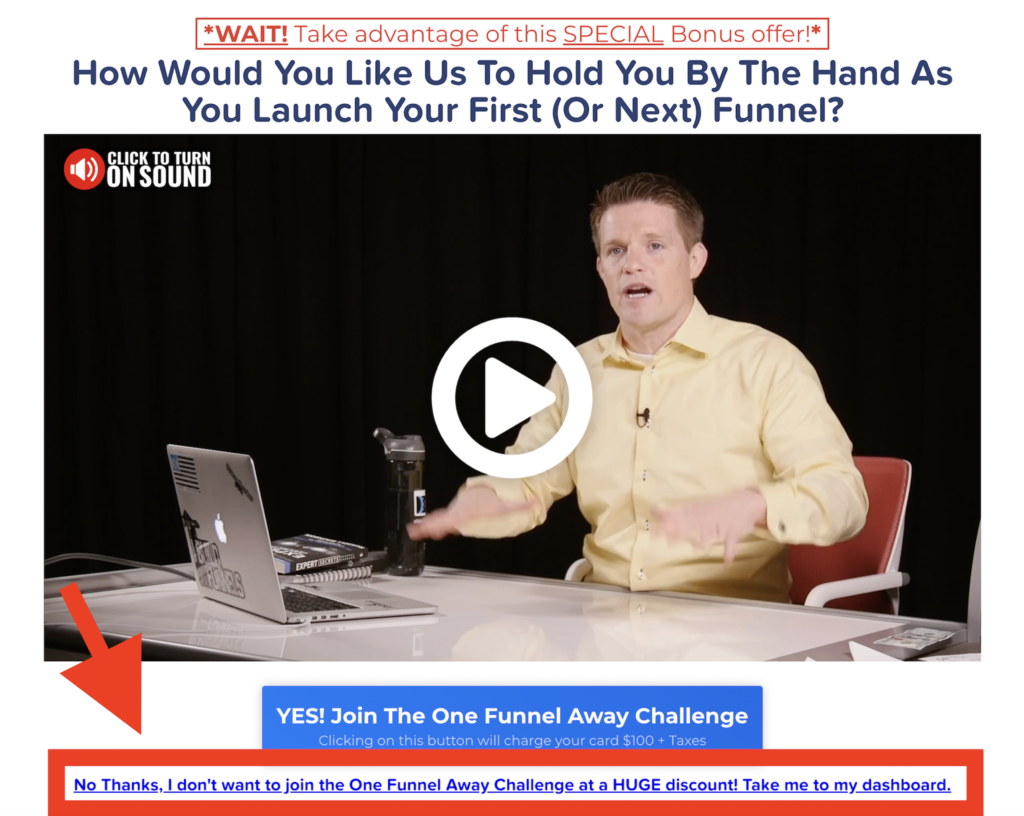
ここからは会社情報を設定していきます。(個人の方は個人情報でOK!)
日本でビジネスを行っている場合は、こちらのチェックは入れずにNextをクリックします。
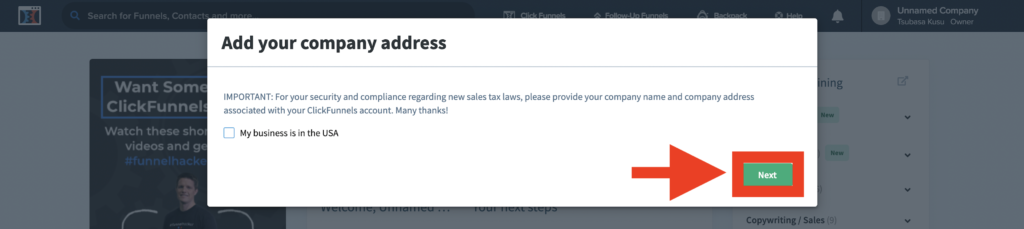
いよいよ最後の入力画面です!
赤枠部分以外は先ほど入力した情報が自動的に反映されるので、赤枠部分だけでOKです。
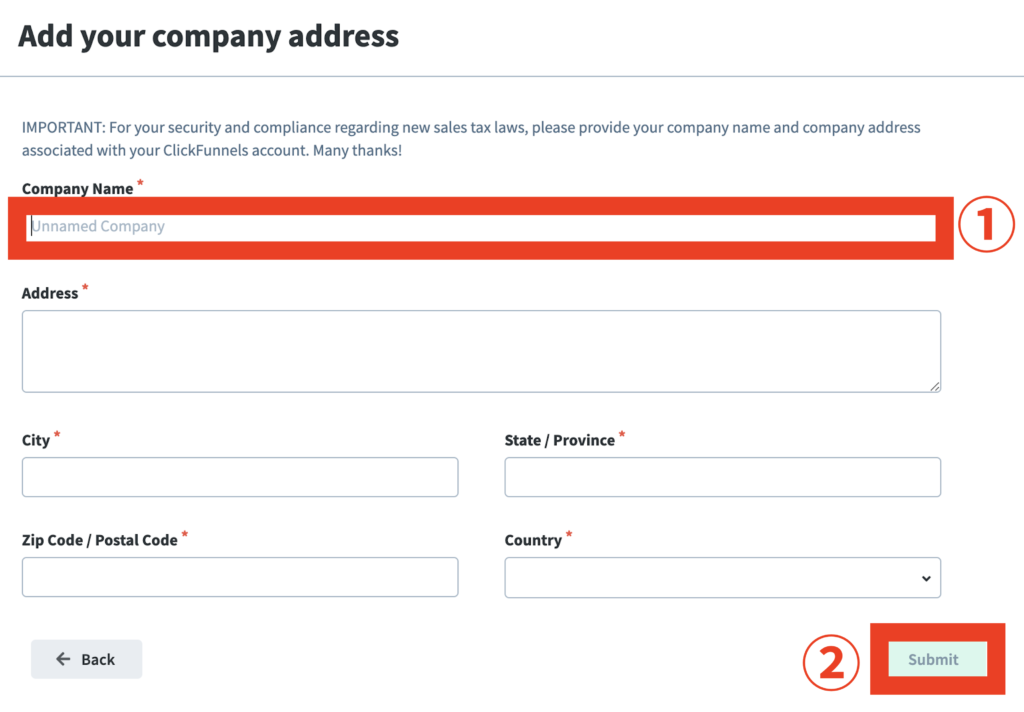
- 会社名または個人名を入力
- Submitをクリック
画面にこのような表示が出たら、アカウント作成が完了です!
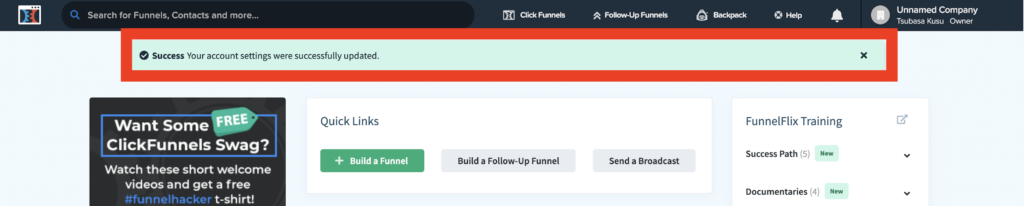
お疲れ様でした!
アカウントの作成が完了したら、続いてドメインを設定していきます。
ドメインの設定方法は別の記事で解説していますので、参考にしてください。