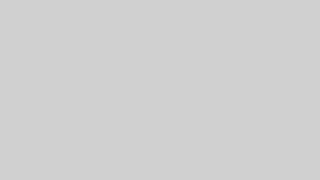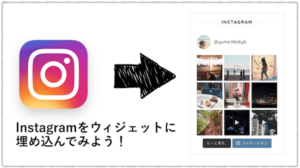WordPressでブログを作成する上で、
必須プラグインの一つでもあるAll in One SEO Pack.
ですが日本語に対応しておらず、
細かな項目が多いため初心者のうちは設定に戸惑うのも事実。
今日はその設定方法を解説します。
特にトレンドブログ向けに便利な設定方法を説明していますが、
普通のサイトでも活用いただけます。
動画講義はこちらから
テキストが良い方は下に読み進めてくださいね。
All in One SEO Packをインストールしたら
まずAll in One SEO Packをインストールしたら、
WordPressの管理画面左に
『All in One SEO』
という項目ができるのでそちらをクリックしてください↓
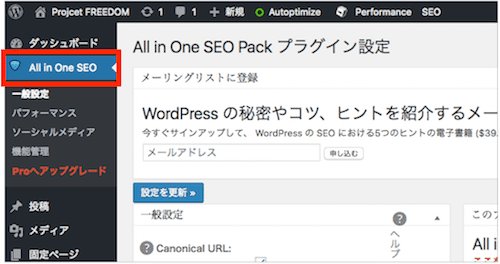
設定はすべてこちらの画面から行います。
もしこのタブが表示されないなら、
プラグインが有効化されてないのでまずは有効化を!
All in One SEO Packの設定項目
All in One SEO Packの初期設定項目は10個あります。
1. 一般設定 2. ホームページ設定 3. タイトル設定 4. カスタム投稿タイプ設定 5. 表示設定 6. ウェブマスター認証 7. Google設定 8. Noindex設定 9. 詳細設定 10. キーワード設定
10個なんて多すぎ…と思うかもしれませんが、
難しい設定は無いので10分程度で完了しますよ!
それでは一つづつ見ていきましょう。
1.一般設定
まず最初の一般設定です。
結論から言うとここはデフォルトのままでOKです!(下記画像参照)

◯Canonical URL:チェック ◯元のタイトルを利用:無効にチェック ◯Schema.orgマークアップを使用:チェック
Canonicalとは重複ページが複数存在する時に、
どのページが一番重要かをGoogleに伝えるタグのこと。
たとえば
http://www.pj-freedom.com/
https://pj-freedom.com/
この2つ、URLは異なりますが表示されるページは一緒ですよね。
ですがGoogleからは2つの異なるページが存在するとみなされ、
評価が悪くなりペナルティを受けることもあります。
これを避けるのがCanonicalタグ!
ということでCanonical URLには必ずチェックを入れておきましょう。
2.ホームページ設定
ここではサイトのタイトルや説明文を設定します。
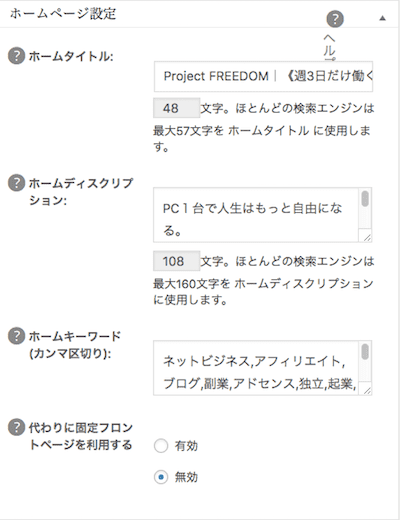
◯ホームタイトル:サイト名を入力します ◯ホームディスクリプション:サイトの説明文を入力します ◯ホームキーワード:検索エンジンに伝えるサイトの属性情報です。このキーワードで検索された時に上位表示されたい、というものを入力しておきます。 ◯固定フロントページ:トップページを特定の固定ページにしたい場合はチェックします。
ホームタイトル、ホームディスクリプションは、
検索エンジンで表示されるこの部分です↓
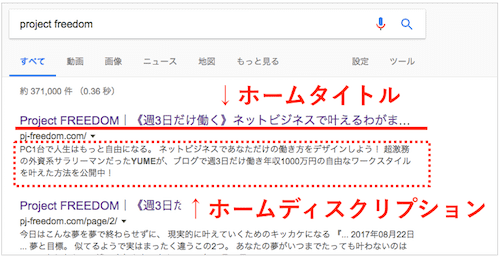
どんなサイトか検索者がひと目で分かるような
タイトルとディスクリプションにしておきましょう。
3.タイトル設定
タイトル設定は投稿ページや固定ページなど、
各ページのタイトルを検索エンジン上でどのように表示するかの設定です。
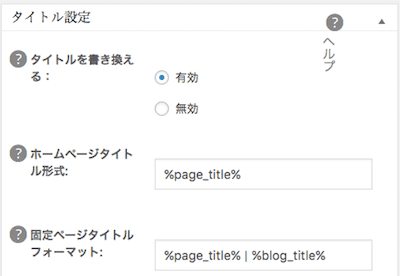
◯タイトルを書き換える:有効がおススメです。
◯以降の項目:検索結果にブログタイトルを表示させたくないページは、| %blog_title%の部分を削除します。
『タイトルを書き換える』を有効にする
これを有効にすると何ができるかというと…
検索結果にあなたのページが表示された時、
記事タイトルだけ表示するか、ブログ名も一緒に表示するか、
を設定することができます。
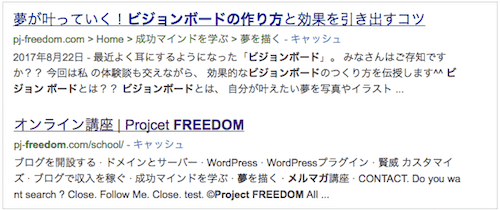
たとえばこれは↑上は記事タイトルのみ、
下は記事タイトル+ブログ名が表示されていますよね。
これを投稿のカテゴリごとに設定することができます。
どう設定したらよいか?
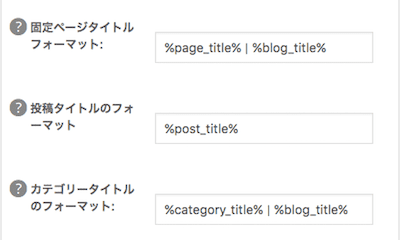
デフォルトではすべての投稿タイプで、
記事のタイトル+サイト名
が表示される設定になっています。
ブログ名を表示させたくないページは
『| %blog_title%』の部分を削除していきましょう。
特にトレンドサイトではサイト名の表示は全く不要で、
記事タイトルを最大限表示させたいので、
ブログ名は削除しておきましょう!
投稿タイトルのフォーマット、
のエリアの『| %blog_title%』を削除しておきます。
4.カスタム投稿タイプの設定
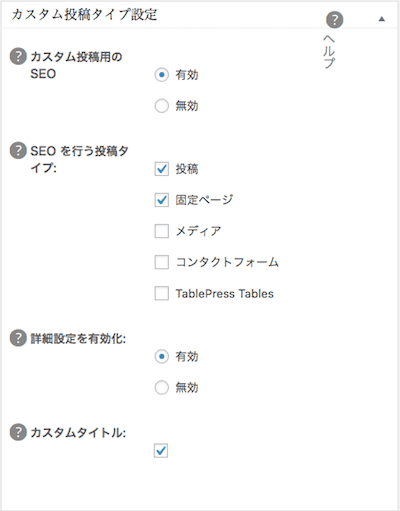
◯カスタム投稿用のSEO:有効 ◯SEOを行う投稿タイプ:投稿(必須)・固定ページ(任意) ◯詳細設定を有効化:有効 ◯カスタムタイトル:チェクを入れる
①カスタム投稿用のSEO・SEOを行う投稿タイプ
これを有効にすることで、
どの投稿タイプでSEOを有効にするかを設定できます。
通常の投稿ページはもちろんですが、
固定ページもSEO対策をしたい場合はチェックを入れておきましょう。
②詳細設定を有効化
これを有効にすると、
投稿ページの下部にこんなエリアが表示されるようになります。

ここで設定できるのは各記事ごとの、
メタキーワードやメタディスクリプションなど。
どのキーワードで検索された時に上位表示させたいか、
逆にこのページは検索エンジンで表示させたくない、
といったことを、記事ごとに設定できるようになります。
トレンドブログでは各記事ごとのSEO対策は必須ですので、
ここは必ず有効にしておきましょう。
③カスタムタイトル
記事のタイトルは投稿ページの一番上のタイトルボックスに入力しますよね。
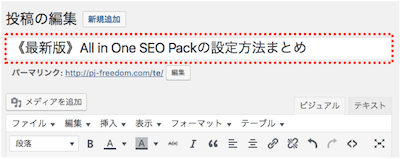
ところが…
「カスタムタイトル」にチェックを入れると、
これとは別に先程のSEOの設定エリアに、
タイトルを入力するエリアが表示されるようになります。
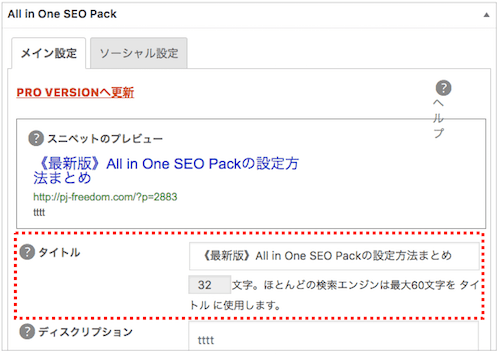
そしてこちらに入力した内容にタイトルが書き換わります。
②タイトルの文字数や検索エンジンでの見え方が分かる
で、これを有効にすると何が便利かというと…↓↓
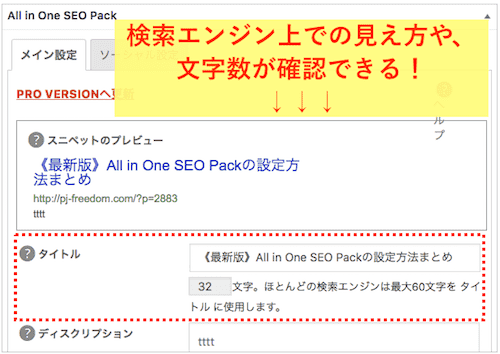
文字数や検索エンジン上での見え方をチェックすることができるんです!
タイトルの文字数は長すぎると、
検索結果に表示される際に省略されてしまいます。
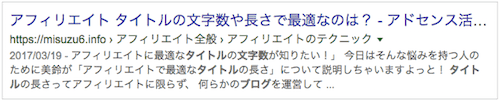
ですので
タイトルは31文字以内に収める、
というのが鉄則なんですが、
デフォルトのタイトル入力ボックスだと文字数がカウントできません。
でもこちらが有効になっていれば、
文字数もカウントできるし検索画面上での見え方が分かる!
特にトレンド記事のタイトルを付ける際は、
必要なキーワードを使いつつどう32文字以内に収めるか、
というテクニックが必要になるので
こちらは必ず有効にしておきましょう♪
5.表示設定
さて、ここまでくれば設定項目もあと半分です!
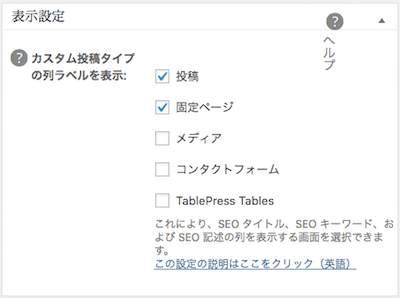
これにチェックを入れると
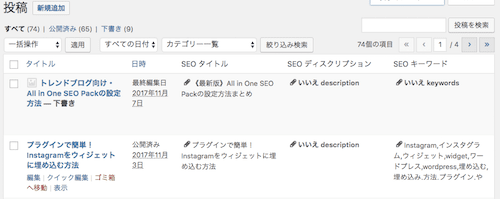
こんな感じで、投稿一覧のページに
SEOタイトルやキーワードが表示されるようになります。
が、正直活用した試しがないのでOFFで大丈夫です。
6.ウェブマスター認証

一番上の『Googoleウェブマスターツール』のところに、
ウェブマスターツールの認証コードを入力すると簡単にサイト認証が完了します。
こちらの詳細は別記事で説明します。
すぐに認証コードが分からない場合は、
とりあえず空欄にしておき次に進みましょう。
7.Google設定
続いてのGoogle設定では、
GoogleアナリティクスのIDを入力しておきましょう。
これでサイトがアナリティクスと連携されるようになります。
その下にある『高度なオプション』にチェックを入れ、
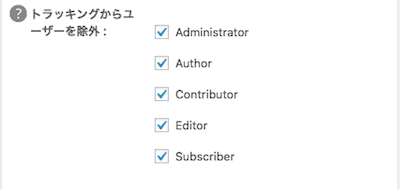
こちらの項目すべてにチェックを入れておきましょう。
こうするとサイト管理人や寄稿者などがトラッキングから除外され、
より正確なPV数などを知ることができるようになります。
8.Noindex設定
No indexとはなんぞや、という人のために…
No indexとはその名の通り、
Googleにサイトをインデックスさせない、
つまり検索結果に表示させないということ。
なぜこんな設定をするかというと、
1つはコンテンツが重複していたり、内容が無いページは
SEO上低評価となってしまうから。
お問い合わせページや404ページをインデックスさせる必要はないですよね。
そしてもう一つは、
インデックス不要なページを設定しておくことで、
クローラーの回遊性が上がりSEOに良い評価を与えるから。
とうことでさっそく設定をしていきましょう。
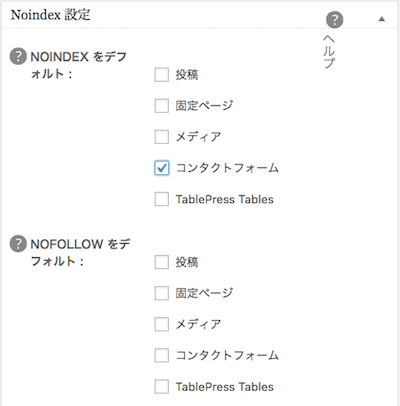
まずNOINDEXをデフォルトのところは、
コンタクトフォームにチェックを入れておきましょう。
(お問い合わせフォームを設置していないと表示されません)
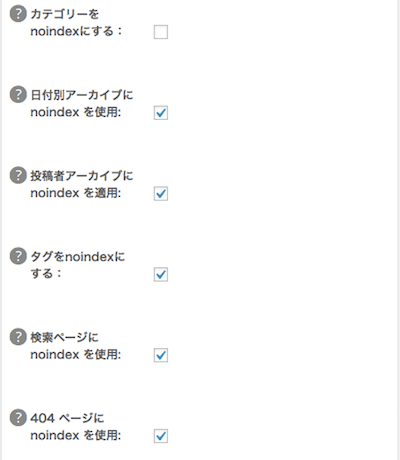
残りの項目は↑こちらを参考にチェックを入れてください。
9.詳細設定
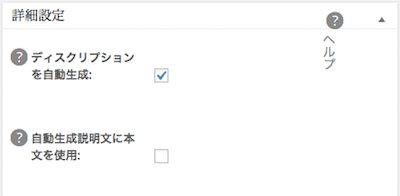
こちらは『ディスクリプションを自動生成』に
チェックを入れておきましょう。
ディスクリプションとは検索結果に表示される、
記事の説明分のこと。
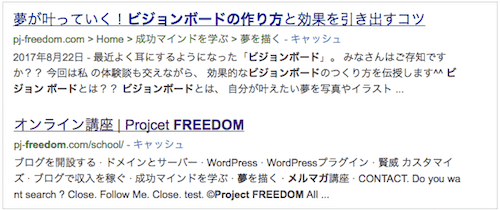
ここにチェックを入れておけば、
投稿内容の抜粋が自動的にディスクリプションとして設定されます。
10.キーワード設定
これで最後です!!
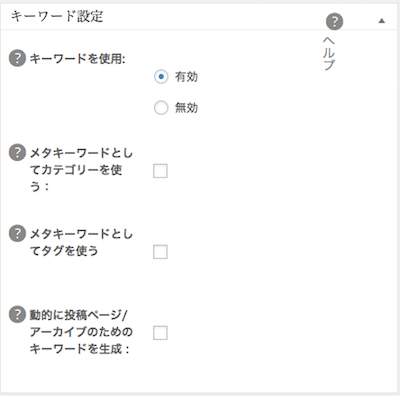
キーワード設定とは、各記事ごとに
どのキーワードで検索された時に表示させたいか
を設定できるものです。
が、実はこのキーワード設定に関してGoogleは、
SEO上ほとんど価値がない、と語っています^^;
が、やっておいて損はないため『有効』にしておきましょう。
以上でAll in One SEO Packの設定は完了です!
お疲れ様でした(*^^*)
]]>