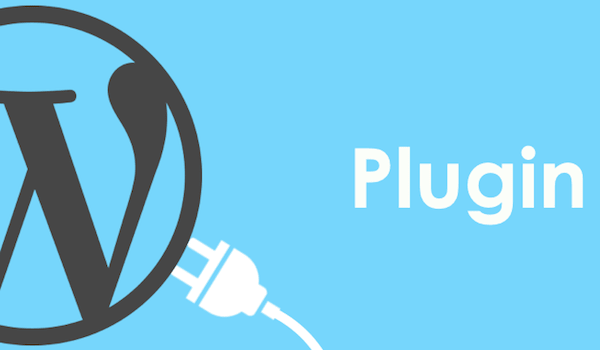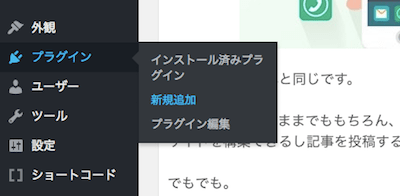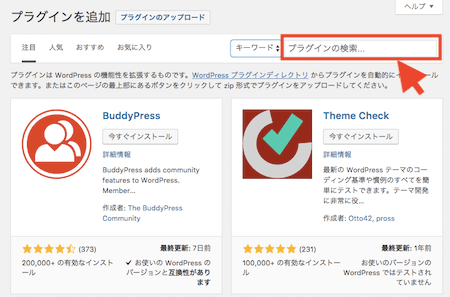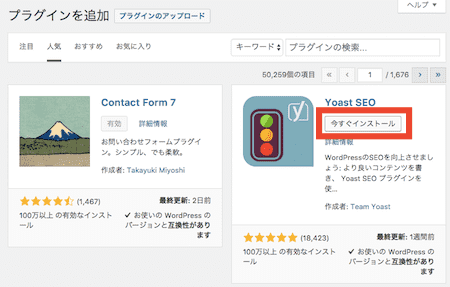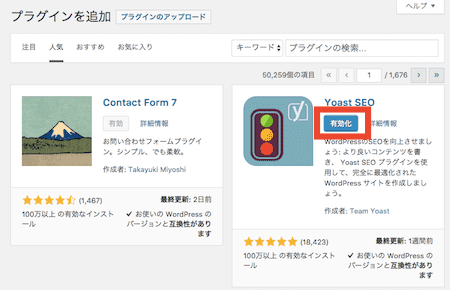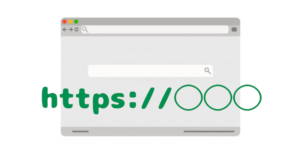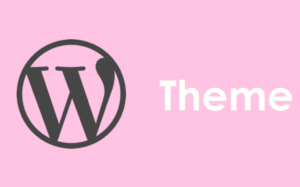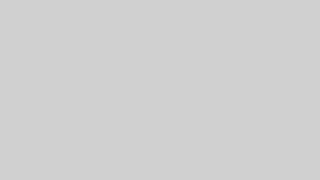WordPressをインストールしたら、
次に済ませておくべきなのはプラグインのインストールです。
■ブログ開設までのフロー: 1.サーバーレンタル 2.ドメイン取得 3.WordPressインストール 4.WPテーマのインストール 5.プラグインのインストール ←ココ
とはいっても初めてWordPressでブログを作る方にとっては
[say name=”初心者くん” img=”https://threedays.co.jp/wp-content/uploads/2018/01/f039b0ca802160dfbb4aa28baa31457d.png” from=”left”]そもそもプラグインって何スか??[/say] という状態なはず。(自分がそうだったw)今回はプラグインについての解説と、
インストールする時の注意点についてお話しますね!
WordPressのプラグインって何?
プラグインを一言で説明すると、
スマホでいうところの『アプリ』
だと思ってください。
スマホを買ったらまず皆さんがするのは、
アプリをインストールすることではないでしょうか。
もちろんそのままでも電話はできるし写真も撮れます。
でもそれだけではなくインスタも使いたいし、
ダイエット中だから体重のログも残したい!
自分が欲しい機能をどんどん追加して、
より便利に、より使いやすくするためにアプリを入れますよね。
プラグインもそれと同じです。
WordPressはそのままでももちろん、
サイトを構築できるし記事を投稿することができます。
でもでも。
記事を書く時にボタン一つで装飾ができたり、
お問い合わせフォームを作ってサイトに設置したり、
そんなことができたらもっと便利です。
こんな風にWordPressの機能を拡張して、
より便利にしてくれるのがプラグインです。
プラグインのインストール方法
プラグインのインストールは、
WordPressのダッシュボード→プラグイン→新規追加
から行います。
1.インストールしたいプラグインを検索する
するとこんな感じで、
プラグインの一覧とともに検索窓が表示されます。
ここにインストールしたいプラグインの名前を入力して、
検索してみましょう。
検索をする時に注意してほしいのが、
プラグインの名前をスペースも含めて正確に入力しないと
検索結果に表示されないという点。
検索機能がなかなかシビアなんですよね(笑)
ということで、おススメのプラグイン一覧から
名前をコピペして検索するようにしてください。
2.インストールする
インストールしたいプラグインが検索できたら、
「今すぐインストール」をクリックします。
3.有効化する
インストールが完了すると「有効化」という
ボタンが表示されるのでクリックします。
プラグインはスマホのアプリと違って、
ただインストールしただけでは使えません。
インストール完了後に「有効化」をして、
初めてその機能が使えるようになります。
玄関開けたらサトウのごはん、、じゃないけど
『インストールしたら有効化』
必ずセットで行うことを忘れないようにしてください!
[say name=”YUME” img=”https://threedays.co.jp/wp-content/uploads/2018/01/YUME15-min.png” from=”right”]これまで何度有効化を忘れたことか…[/say]4.必要に応じて設定を行う
プラグインによっては有効化後に
各種設定をしなくてはいけないものがあります。
「インストール済みプラグイン」のページから、
各種設定画面に飛べますので必要に応じて設定してください。
プラグインに関する注意点
1.入れるのは必要最低限のプラグインだけ
WordPressには星の数ほどプラグインがあり
ついついアレもコレも試したくなるのですが、
インストールするのは必要最低限のプラグイン
だけにしましょう。
入れすぎるとサイトが重くなりますし、
プラグイン同士が干渉してサイトに不具合が出ることもあります。
2.テーマとの相性も確認する
使用しているWordPressテーマによっては、
相性の悪いプラグインがあったりします。
特に有料テーマの場合などは、
公式が相性の悪いプラグイン情報を発表している場合もあるので、
きちんと確認するようにしてください。
たとえば私がトレンドブログにおススメしている
ハミングバードというテーマもNGなプラグインをまとめています。
3.アップデート後に不具合が出ることも
プラグインもスマホのアプリと同じように、
適宜アップデートが行われています。
これまで問題なく使えていたプラグインが、
アップデート後に急に不具合を起こすようになることもあります。
サイトに不具合が生じたら、
まずはプラグインを疑ってみてください。