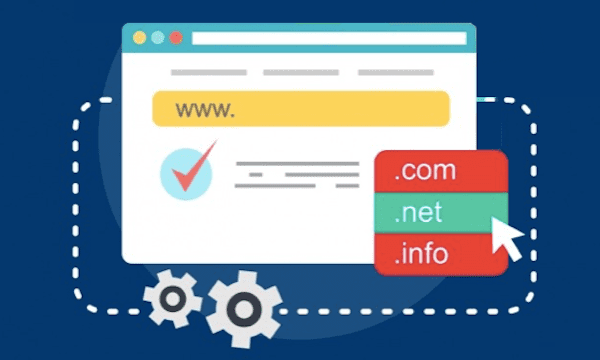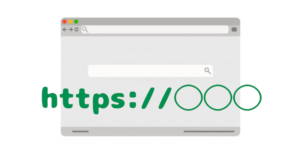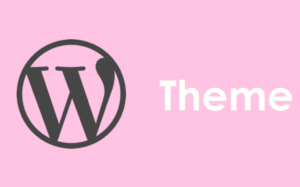■ブログ開設までのフロー: 1.サーバーレンタル ←コレと 2.ドメイン取得 ←コレ 3.WordPressインストール 4.WPテーマのインストール 5.プラグインのインストール 実はこのサーバーとドメイン、 それぞれ取得しただけではまだ使えません。 今回はこの2つを紐付ける作業をしていきます!
もくじ
動画講義はこちら
ドメインとサーバーに必要な設定
具体的にどのような設定が必要になるかと言うと、《ドメイン側での設定》 ① Who is情報の設定 ② ネームサーバーの設定(サーバーレンタル後) 《サーバー側での設定》 ③ドメイン設定以上の3つの作業が必要になります。 ドメイン側、サーバー側、 それぞれで紐付けの設定が必要なるんですね。 それでは一つづつ解説していきます!
①Who is情報の設定(ドメイン側)
Who is情報とはネット上に公開される、 を示したドメインの登録情報のことです。公開される情報の中には以下情報が含まれています。 ・管理を行っているレジストラ ・登録者の名前、住所、電話番号 ・登録日や契約終了日 ・ネームサーバ名 引用元:ムームードメインつまり「このドメインを誰(who)が登録しているか」 の情報ということですね。 これらの情報は第三者が確認できるように、 公開する義務があるのです。 あれれ、、、 これってめちゃくちゃ個人情報ですよね😅 でも心配ご無用! あなたの代わりにドメイン会社の情報を使うことができるんです。 ということでWho is情報の設定を行っていきましょう!
ムームードメインの管理画面にログイン
設定はムームードメインの管理画面(コントロールパネル)から行います。 コントロールパネルにログインすると、 『ドメイン一覧』があるので今回設定するドメインをクリックします。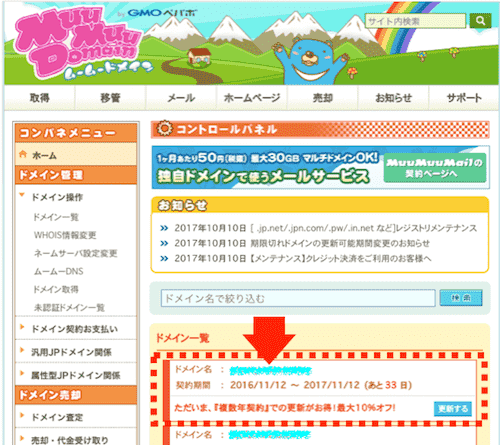
WHOIS情報を確認する
そうすると上から二番目に『WHOIS情報』という項目があります。 ここが『弊社情報代理公開』となっていれば、 ムームードメインの情報が公開されるようになっています。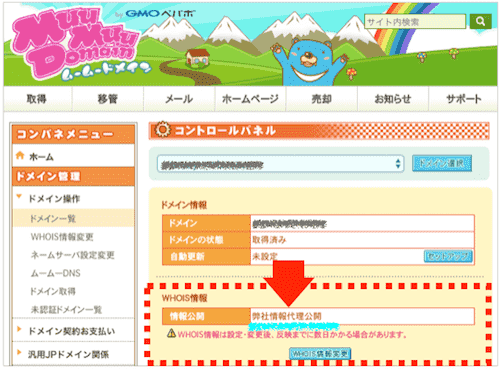 万が一『弊社情報代理公開』になっていない場合は、
下のWHOIS情報変更ボタンから修正を行ってください。
万が一『弊社情報代理公開』になっていない場合は、
下のWHOIS情報変更ボタンから修正を行ってください。
②ネームサーバーの設定(ドメイン側)
続いて同じくムームードメインの管理画面から、 ネームサーバーの設定を行います。Q. ネームサーバとは何ですか? A.ドメイン名を、IPアドレスに変換する「DNS」(Domain Name System)が稼動しているサーバのことを指します。 引用元:NTTコミュニケーションズドメイン(URL)が入力された時に、 「このドメインのウェブサイトを表示するには ここのサーバーに行ってくださいね〜」 と指示するのがネームサーバーの役割です。 ということでここには、 レンタルしたサーバー会社から指定された情報を入力します。
ネームサーバー設定変更
先程のWHOIS情報の下にある、 『ネームサーバー設定変更』というボタンをクリックします。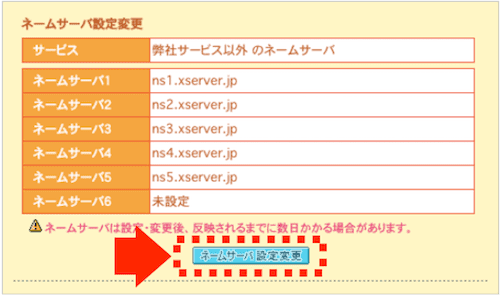 そうすると変更先のネームサーバー一覧が表示されるので、
一番下にある『
そうすると変更先のネームサーバー一覧が表示されるので、
一番下にある『
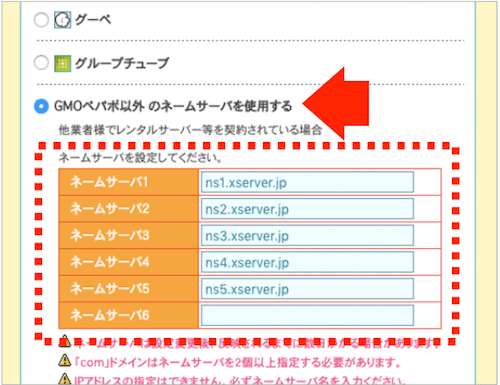 そして空欄にネームサーバーを入力していきます。
エックスサーバーの場合は下記の通りです。
そして空欄にネームサーバーを入力していきます。
エックスサーバーの場合は下記の通りです。
| ネームサーバー1 | ns1.xserver.jp |
|---|---|
| ネームサーバー2 | ns2.xserver.jp |
| ネームサーバー3 | ns3.xserver.jp |
| ネームサーバー4 | ns4.xserver.jp |
| ネームサーバー5 | ns5.xserver.jp |
③ドメイン設定(サーバー側)
最後にエックスサーバー側で ドメインの紐付け設定を行っていきます。 エックスサーバー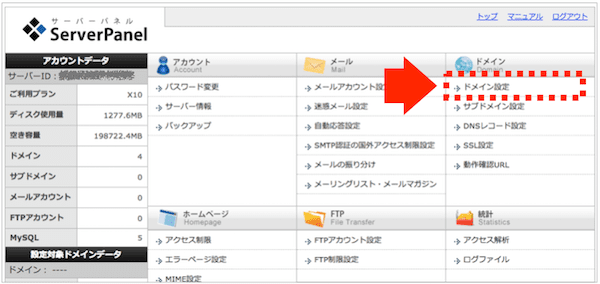 サーバーパネルにログインしたら、
右上にある『ドメイン設定』をクリックします。
続いて『ドメイン設定の追加』タブをクリックし、
取得したドメインを入力します。
サーバーパネルにログインしたら、
右上にある『ドメイン設定』をクリックします。
続いて『ドメイン設定の追加』タブをクリックし、
取得したドメインを入力します。
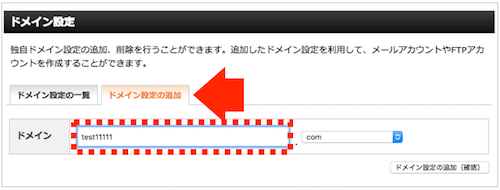 入力したら『ドメイン設定の追加』ボタンを押して、
サーバー側での紐付けも完了となります!
ここで嬉しさのあまり、
さっそく取得したドメインを入力して
サイトにアクセスしたくなっちゃうんですが…(アルアルです笑)
まだWordPressをインストールしていないので、
ウェブサイトとしては存在していません!(笑)
ネームサーバーは変更されるまで時間もかかりますしね^^;
ということで次はこのドメインに
WordPressをインストールしていきましょう!]]>
入力したら『ドメイン設定の追加』ボタンを押して、
サーバー側での紐付けも完了となります!
ここで嬉しさのあまり、
さっそく取得したドメインを入力して
サイトにアクセスしたくなっちゃうんですが…(アルアルです笑)
まだWordPressをインストールしていないので、
ウェブサイトとしては存在していません!(笑)
ネームサーバーは変更されるまで時間もかかりますしね^^;
ということで次はこのドメインに
WordPressをインストールしていきましょう!]]>