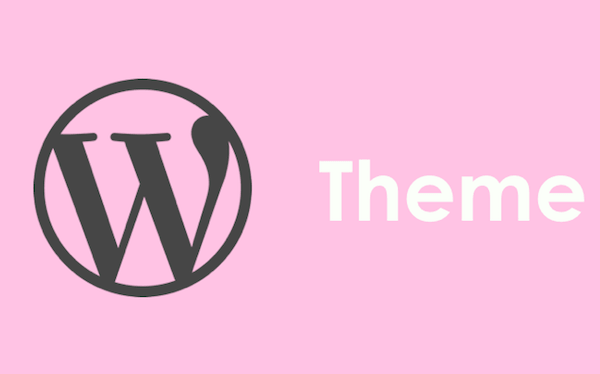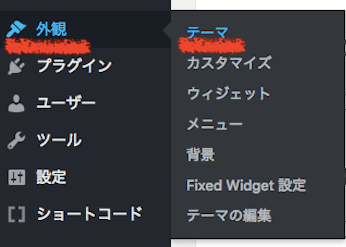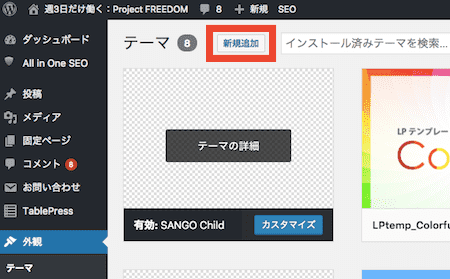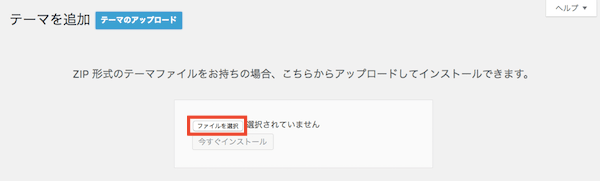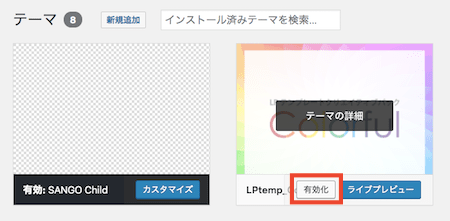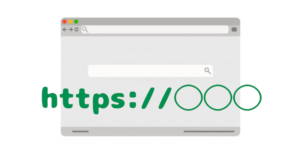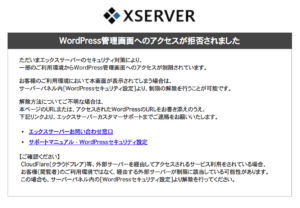WordPressでのブログ開設講座、
第四弾はテーマのインストールです。
■ブログ開設までのフロー: 1.サーバーレンタル 2.ドメイン取得 3.WordPressインストール 4.WPテーマのインストール ←ココ 5.プラグインのインストール
ここまで来たらブログ開設まであと一歩です!
ここから先は楽しい作業ばかりなので、
どんどん進めていきましょう☆
WordPressのテーマとは??
WordPressはテーマはLINEやスマホの着せ替え機能とは違い、
テーマごとにTOPページや記事ページのレイアウト、
細かいデザインのテイストまでガラッと変わります。
テーマには有料と無料のものがあります。
個人的にはきちんとビジネスに取り組むなら、
有料のテーマを購入することをお薦めします。
有料テーマは機能が豊富なだけでなく、
不具合が起こった時のサポートもあり安心です。
また国産のテーマと海外製のテーマがあります。
海外のテーマは数も多くデザインもスタイリッシュなものが多いですが、
設定画面が英語の場合も多いですので、
慣れない初心者のうちは国産のテーマをお薦めします。
インストールするテーマを決めよう
テーマはこれから作るブログの方向性や目的にマッチしたものを選びましょう。
私がおススメするテーマはこちらです。
トレンドブログ向け
[kanren id=”3183″]情報発信サイト向け
[kanren id=”2804″]オールマイティ!
[kanren id=”3068″] [say name=”初心者くん” img=”https://threedays.co.jp/wp-content/uploads/2018/01/f58e34e6d08bf075309e07b8152c695c.png” from=”left”]ただやみくもに選ぶんじゃなくて、目的に合ったテーマを選ぶんスね![/say]テーマのインストール方法
1.テーマをダウンロードしておく
インストールしたいテーマが決まったら、
購入先からテーマのファイルをダウンロードします。
Zip形式のファイルがダウンロードされますので、
解凍せずそのままインストールの作業に移りましょう。
2.ダッシュボードからテーマのページへ
WordPressのダッシュボードから、
外観→テーマと進みます。
テーマの画面に移動したら「新規追加」をクリックします。
3.テーマをアップロードする
「テーマのアップロード」ボタンをクリックし、
「ファイルを選択」から先程ダウンロードしたZipファイルを選択します。
選択したら「今すぐインストール」しましょう。
4.テーマを有効化する
テーマはインストールしただけでは使えません。
インストール後に必ず「有効化」をして、
テーマが適用されたことを確認しましょう。
5. お好みでカスタマイズ
テーマをインストール・有効化したあとは、
サイトのメインカラーや文字色など好みに合わせてカスタマイズしましょう。
外観→カスタマイズから変更できます。
お気に入りのテーマをインストールして、
自分好みにサイトをカスタマイズしていくと、
ブログを書くこと自体も楽しくなってきますよ!